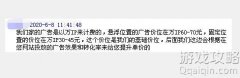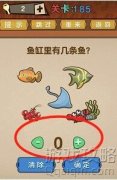图文详解CentOS系统的安装过程!
内容摘要:
CentOS系统的安装过程,全部依靠图形化的安装界面操作完成,需要的朋友可以参考下!
q游网www.qqaiqin.com查答案为你整理分享图文详解,CentOS的相关内容如下,感兴趣的小伙伴一起来看看吧。
因为笔者一直都是使用CentOS,所以这次安装系统也是基于CentOS的安装。把光盘插入光驱,设置bios光驱启动。进入光盘的欢迎界面。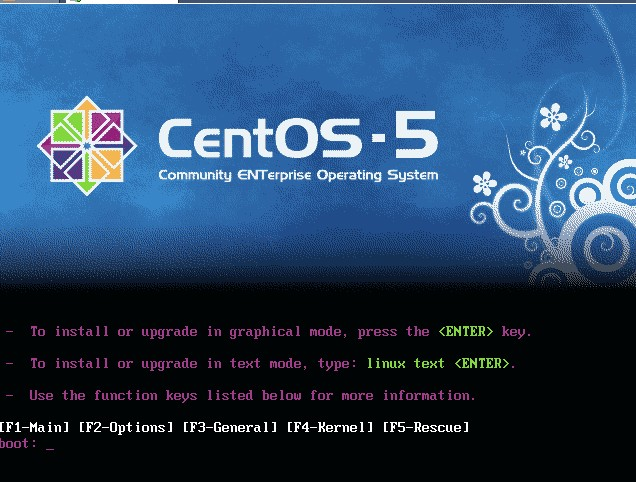
其中有两个选项,可以直接按回车,也可以在当前界面下输入 linux text
按回车。前者是图形下安装,可以动鼠标的,后者是纯文字形式的。建议初学者用前者安装。直接回车后,出现一下界面: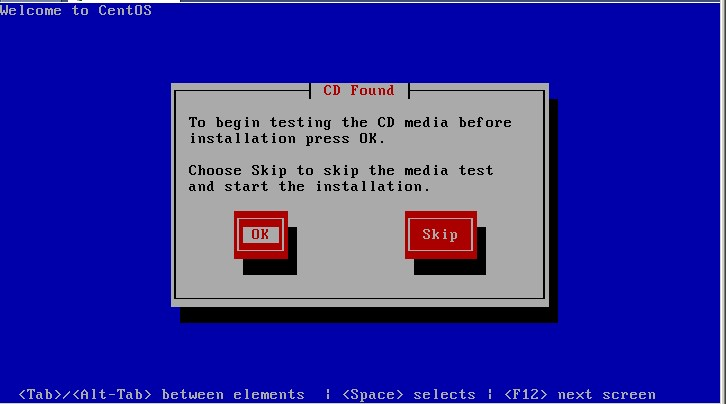
这一步是要提示你是否要校验光盘,目的是看看光盘中的安装包是否完整或者是否被人改动过,一般情况下,如果是正规的光盘不需要做这一步操作,因为太费时间。接下来是:
这一步没有什么可说明的,直接点“Next”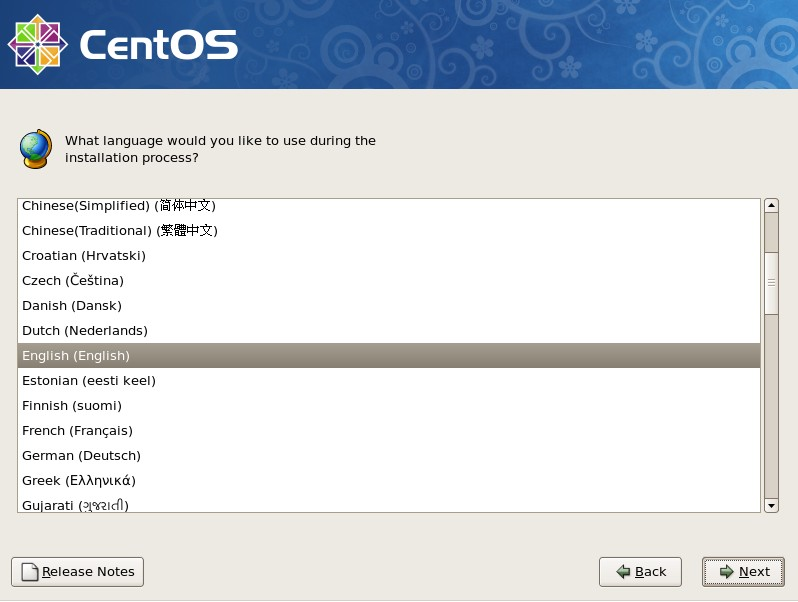
这里是选择安装系统时所用语言,笔者习惯用English,当然你也可以选择Chinese(Simplified)(简体中文),选择好后点“Next”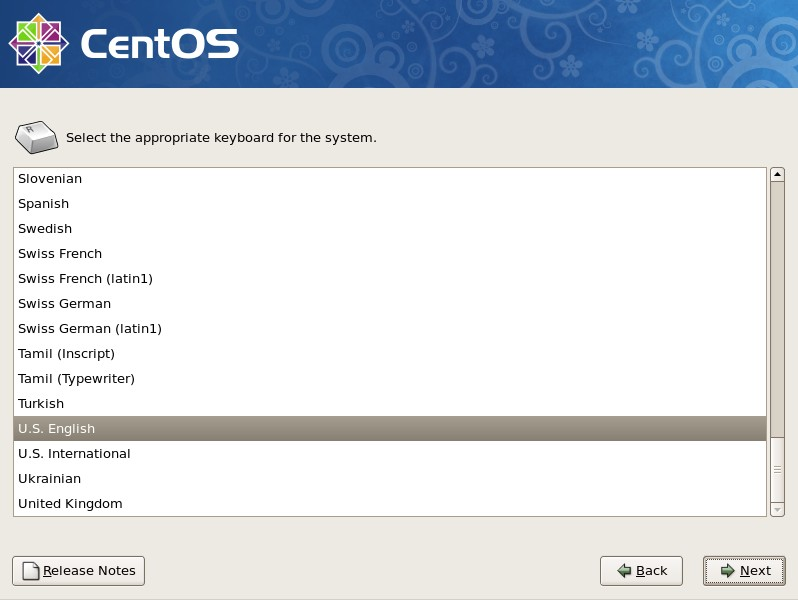
这里是选择合适的键盘,我们平时使用的都是英文键盘,所以这里不用动,默认即可,直接“Next”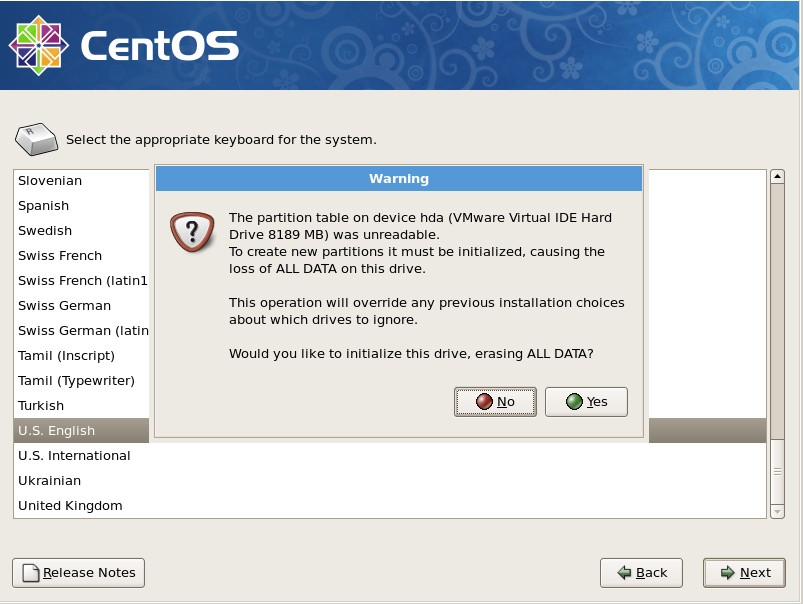
到这里就会提示你,下面会分区,会初始化磁盘,磁盘上的数据会丢失,问你是否要初始化设备并清除磁盘上的数据。因为是空盘,所以选择“Yes”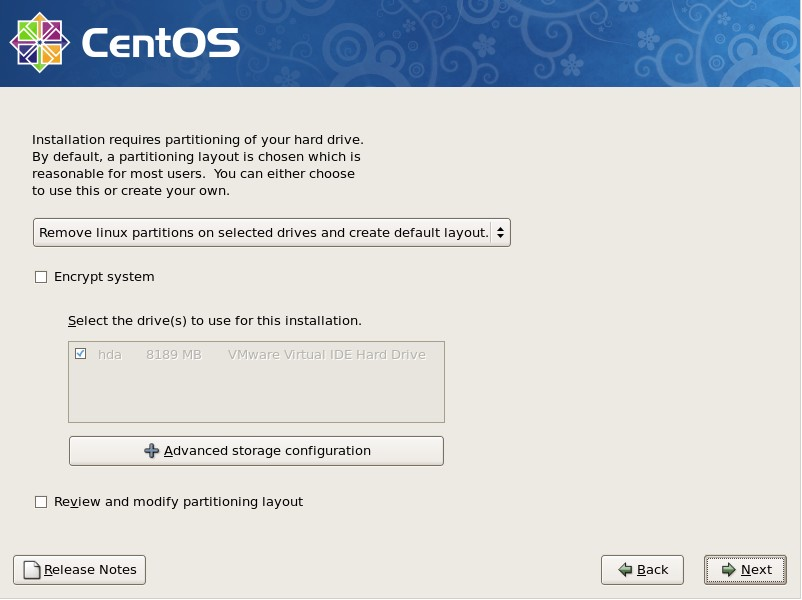
到这一步,就该分区了。其中一共有四种方式可以供你选择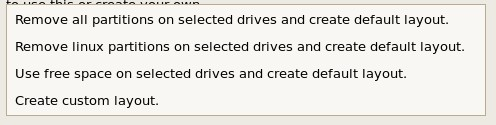
第一种,在所选磁盘上把所有分区移除,然后按照默认的方式分区;
第二种,在所选磁盘上把所有linux分区移除(如果磁盘上有windows格式的分区,并不会移除),然后按照默认方式分区;
第三种,在所选磁盘上只使用空闲部分,并且按照默认方式分区;
第四种,用户自定义。
这里我们选第四种。然后“Next”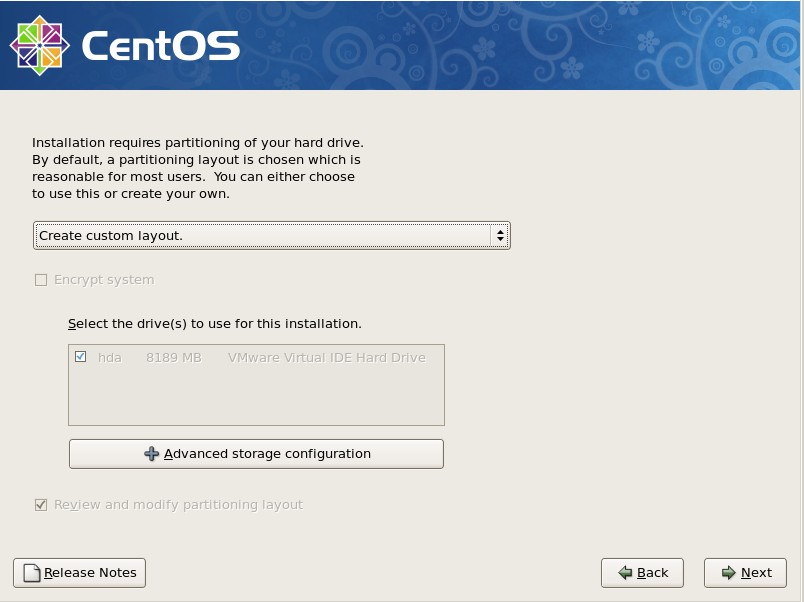
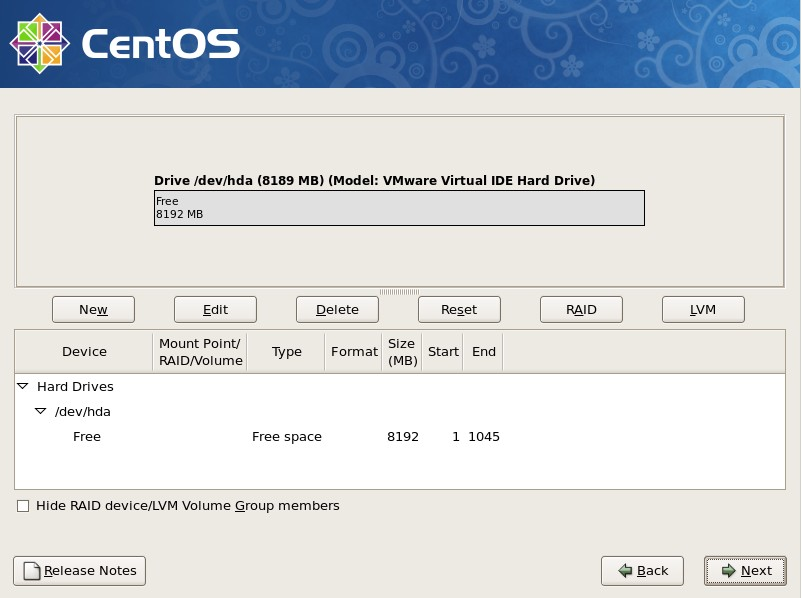
接下来该分区了,分区的很灵活,但大体上按照这个规则来(这是服务器上这样分,如果你是虚拟机,请看后边部分):
/boot 分区 100M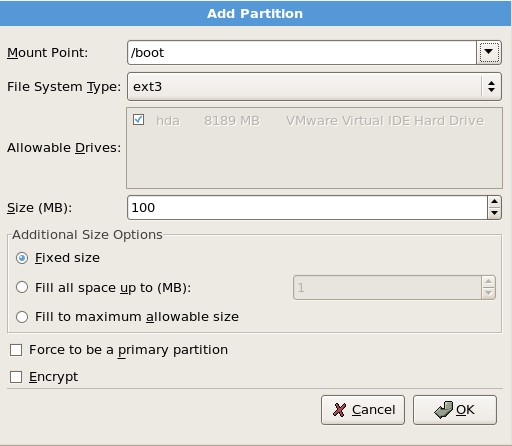
Swap 分区 内存的2倍,如果大于等于4G,则只需给4G即可
/ 分区给20G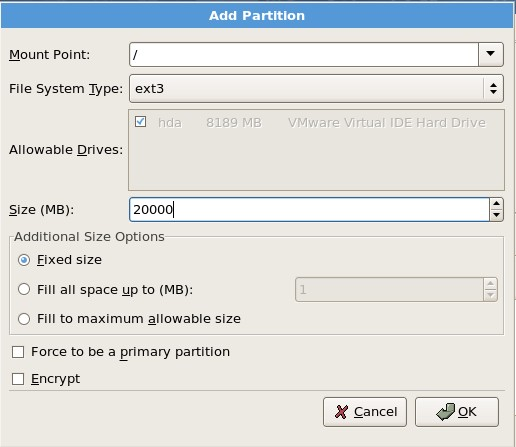
剩余空间给/data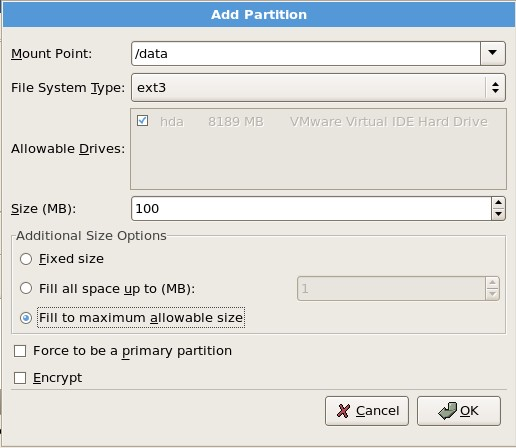
说明:/boot 分区是系统启动所需要的文件,就跟windows的C盘中的windows 目录类似,这个分区中的文件并不大,只需要100M足够。Swap分区是交换分区,当内存不够时,系统会把这部分空间当内存使用。/ 分区,其实就是一个根目录,在以后的章节中会介绍到。现在不懂并没有关系,只要知道有这么一个东西即可。/data 这个分区是我们自定义的,就是专门放数据的分区。
如果你安装的是虚拟机,并且你只有8G的磁盘空间,那么我建议你这样分区:
1 /boot 100M
2 swap 内存的2倍
3 / 全部剩余空间
分区完后,点“Next”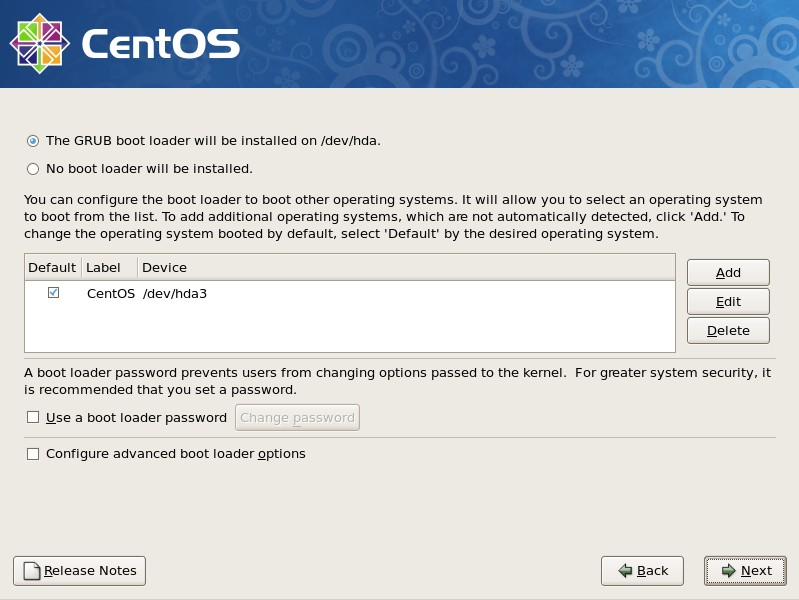
可以在Use a boot loader password 前面打勾,这个选项的作用是,给boot loader 加一个密码,为了防止有人通过光盘进入单用户模式修改root密码。
下面的选项同样可以打勾,笔者从来没有用过该功能,如果你有兴趣,可以研究一下。然后下一步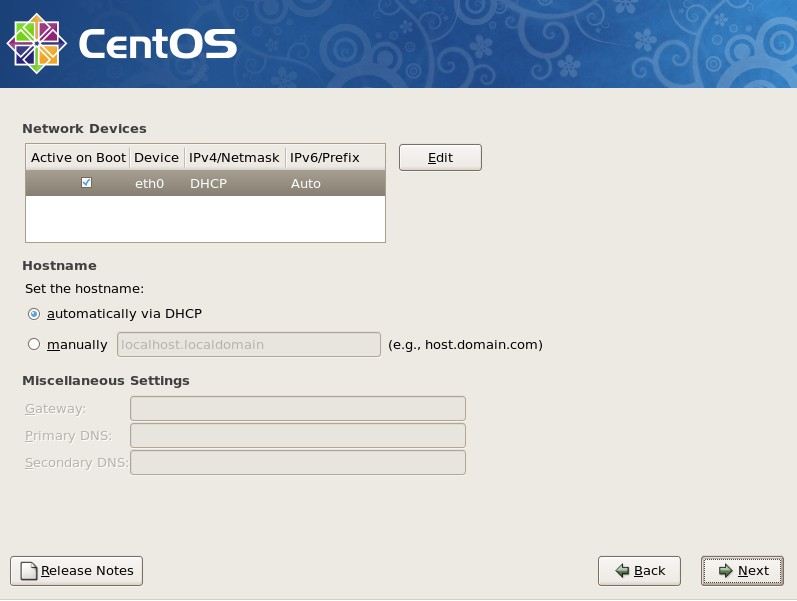
这一步是配置网卡信息,可以现在自定义网卡的IP,和配置主机名,默认是通过DHCP获得,你也可以点manually 自定义一个主机名,如 mail.example.com 。如果这两种方式都没有配置,那么linux会给你配置一个万能的主机名,即localhost.localdomain 剩下的几个就不用配置了,默认留空。
接着下一步,选择时区,在这里当然要选择我们所处的时区Asia/Chongqing
如果没有Chongqing那就选择Asia/Shanghai。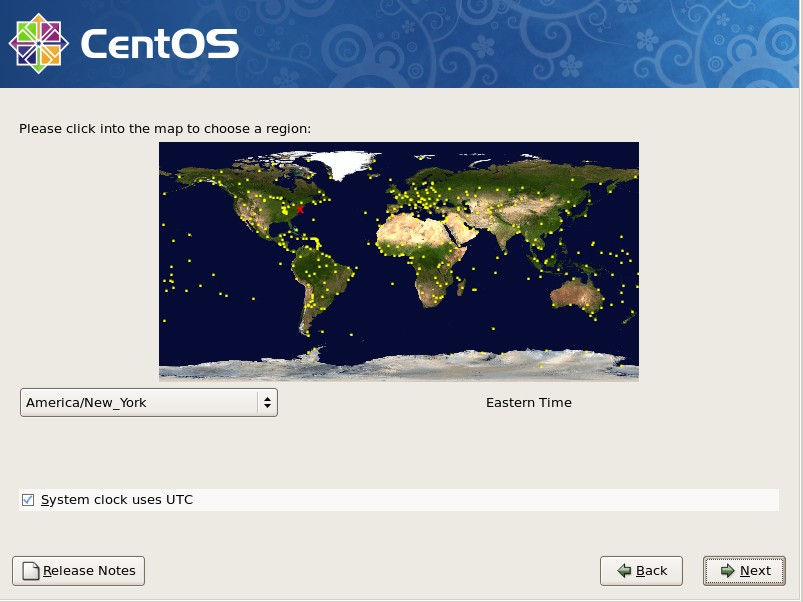
继续下一步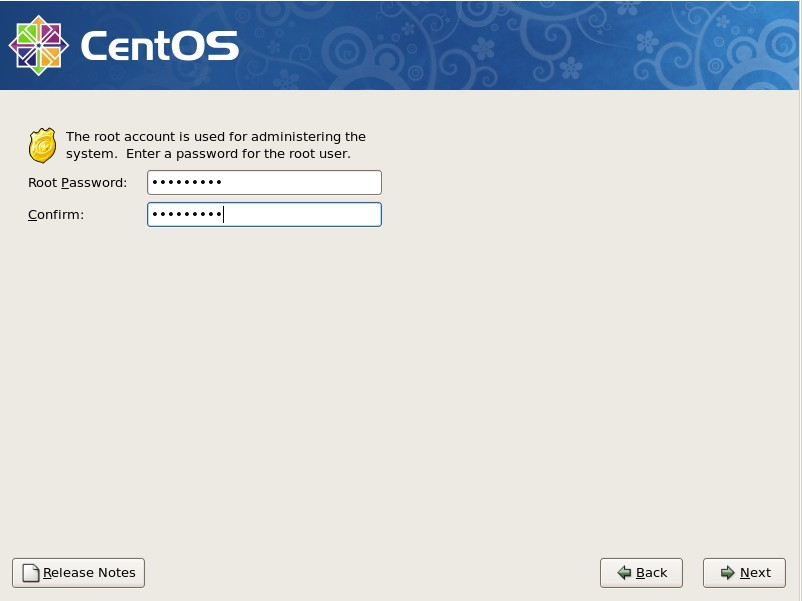
在这里自己定义一个root的密码,继续下一步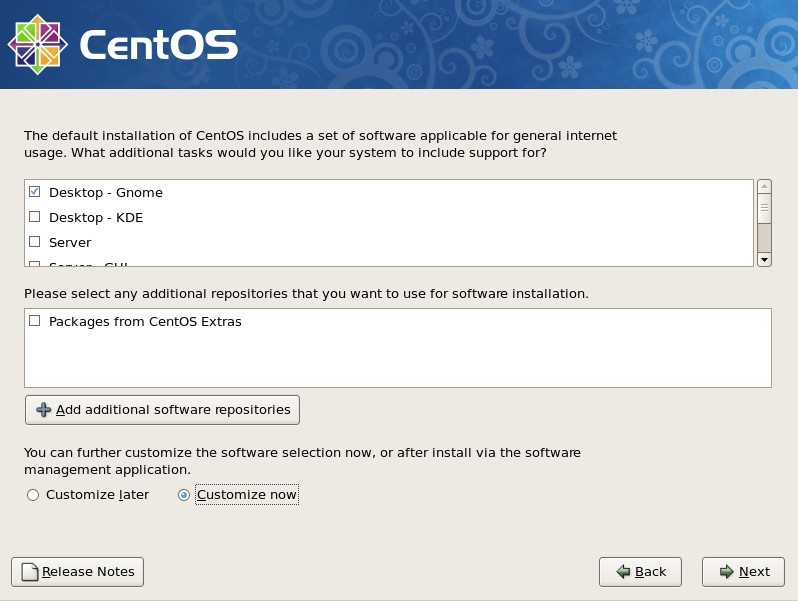
这里要我们选择要安装的包,笔者习惯自定义安装,需要点下面的“customize now”然后下一步
“Desktop Environments” 看右侧,把GNOME
前面的勾去掉,这个其实就是图形界面的安装包,如果不去掉这个勾,就会安装图形界面。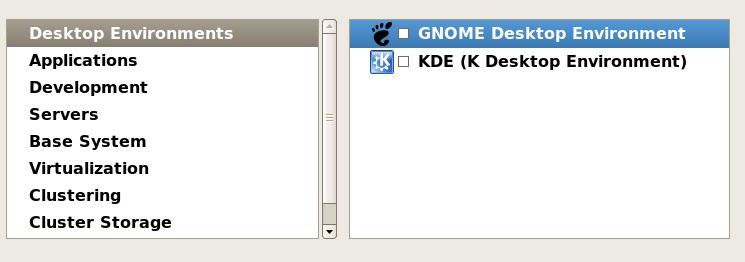
“Applications” 除了Editors 前面的勾去掉外,其他均不要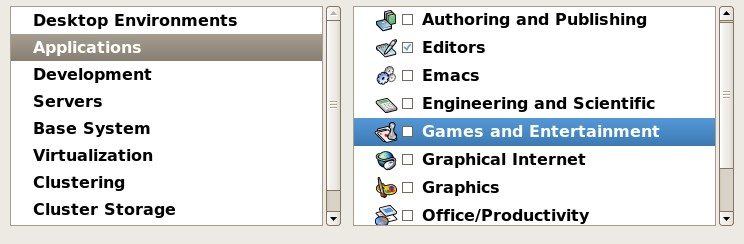
“Development”全部都要勾上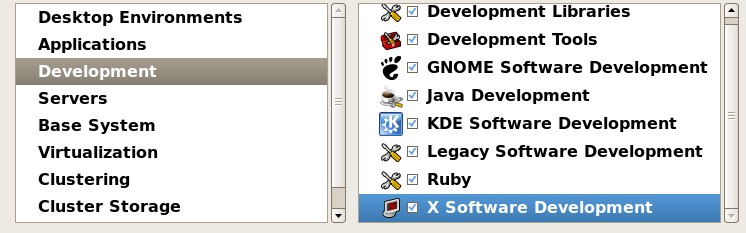
“Servers”以及以下所有项都不要勾任何,然后下一步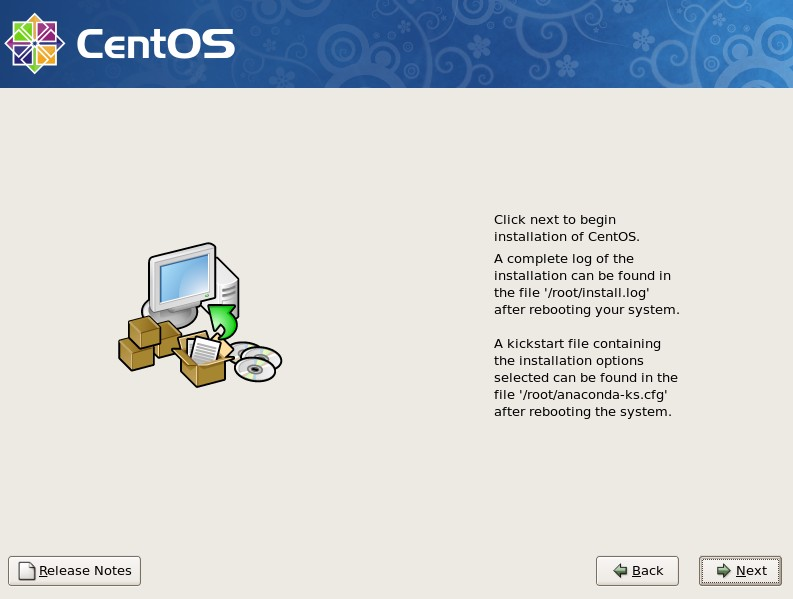
点Next 后,系统就开始安装了。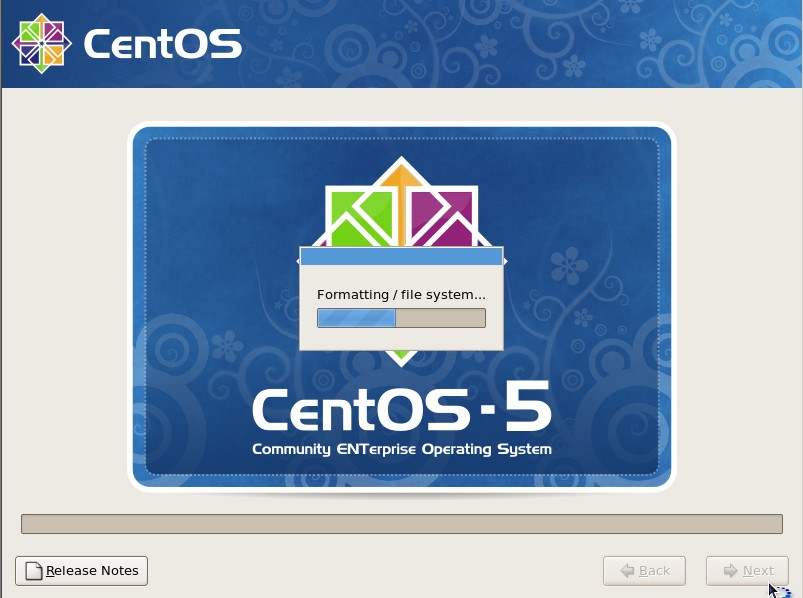
等过会后,会出现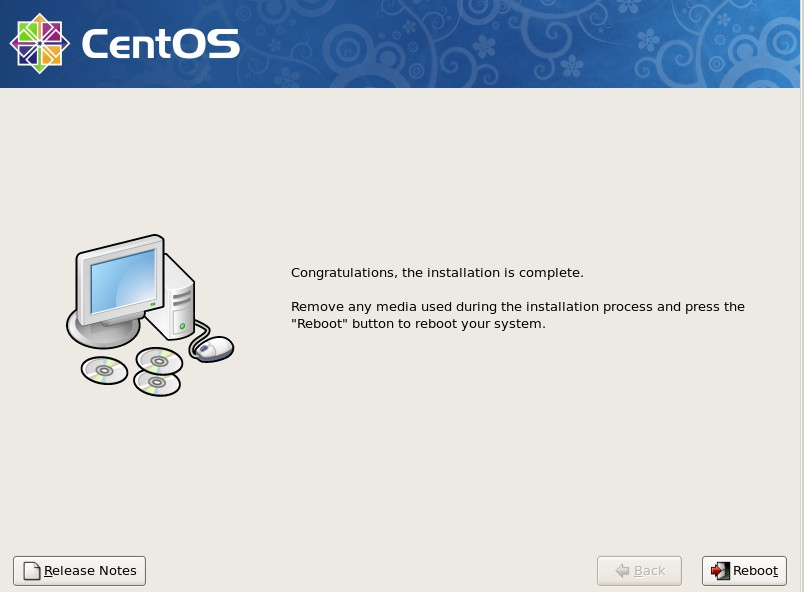
至此,linux系统已经安装完成了。接下来点“Reboot”重启一下,进入linux系统看看吧。
以上就是小编为您带来的关于“图文详解CentOS系统的安装过程!”的相关内容了,希望这篇文章能够帮助到大家。
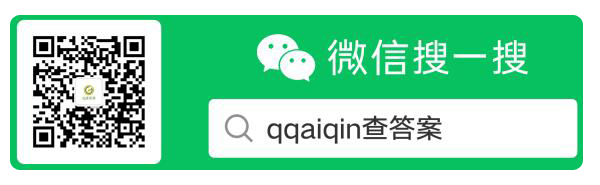
- .密子君去掉大胃王称号,密子君为什么会火
- .2020央视315晚会直播入口 7月16日在线直
- .日本仙台上空出现白色不明球体是它吗?
- .关于网上cpm计费的一些个坑,cpm广告的一
- .高跟丝袜女打手游版传奇广告(明星传奇)
- .2019年315晚会曝光佰斯特的纸尿裤,湖北
- .佰斯特被315曝光,淘宝天猫店上已不显示
- .拼多多App被苹果商店下架是怎么回事
- .私房照Lofter高清靓照推荐,羞羞图大合集
- .神马站长平台有什么用
- .2018年10月15日UC社区下线通知
- .韩国李恩率不雅啪啪啪视频流出 !
- .滴滴暂停深夜服务是什么意思,滴滴暂停深
- .抖音微笑再美再甜是什么歌?
- .抖音小甜甜背景是高官女儿吗?
- .深圳为什么出现特大暴雨?
- .滴滴调取用户通讯录做什么?
- .工商局调查拼多多原因是什么?
- .突尼斯世界杯23人名单介绍?
- .苏炳添9秒90为什么不算成绩?
- .百度的简单搜索表明了会永无广告是不是真
- .小卖部开悬崖上怎么回事_小卖部开悬崖上
- .微博热搜打不开是怎么回事_微博搜索用不
- .微博洁洁良发生了什么?
- .蛇哥回归是真的吗_蛇哥回归直播时间公布?
- .抖音野生脆脆吃鸡的歌名是什么?
- .抖音中代古拉k是谁呢?
- .抖音被约谈是怎么回事?
- .内涵段子暗号汇总!
- .百思不得姐评论看不了怎么办?
- .抖音评论为什么点不出来了?
- .抖音评论看不了原因?
- .抖音为什么关闭评论功能?
- .快手2018哪些人被封了?
- .快手2018哪些人被封了?
- .李晨微博新头像是什么?
- .京东联盟提现提示 由于提现规则升级,1日
- .2018最新版中央一套春节联欢晚会官方节目
- .卢本伟首登《焦点访谈》网友们也是纷纷发
- .淘宝惊现央视春晚电话是什么鬼?