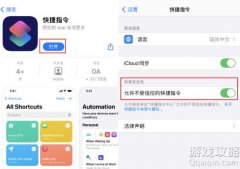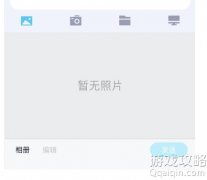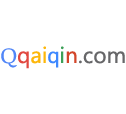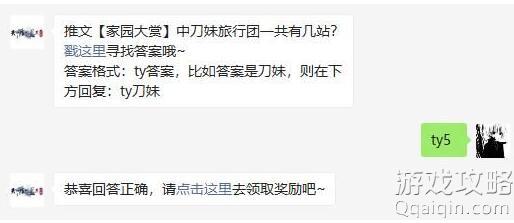iPhone自定义摆放桌面图标方法
内容摘要:
iOS 12 新加入的功能,简化了自定义排列 iPhone 桌面图标的步骤。 ● 下载「捷径」 轻触图标任意摆放 https://www.icloud.com/shortcuts/469dacf651f548fd83eb8762d4095b3e 前往 Safari 浏览器,点击「获取捷径」,可以将其加入「捷径库」中; ● 截图 在主屏幕
q游网www.qqaiqin.com查答案为你整理分享iPhone自定义摆放桌面图标的相关内容如下,感兴趣的小伙伴一起来看看吧。
iOS 12 新加入的功能,简化了自定义排列 iPhone 桌面图标的步骤。
● 下载「捷径」
轻触 图标任意摆放 https://www.icloud.com/shortcuts/469dacf651f548fd83eb8762d4095b3e前往 Safari 浏览器,点击「获取捷径」,可以将其加入「捷径库」中;
● 截图
在主屏幕长按任意图标,进入桌面编辑状态,向右划动,创建一个空白桌面页面并截图保存;
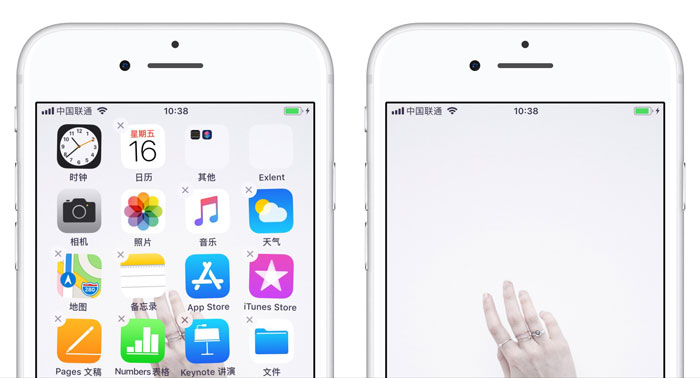
● 运行「捷径」
前往「捷径」应用,运行「图标任意摆放」捷径,选择刚刚截图文件;
● 选择空白图标位置
选择行数与列数,会生成此位置的空白图标(以第 1 行,第 1 列为例);
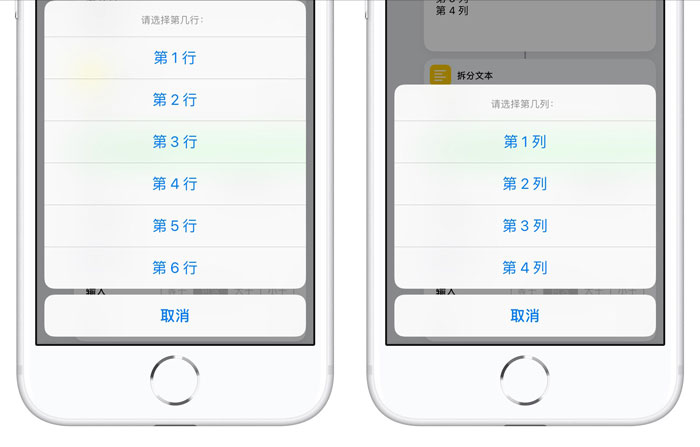
● 选择屏幕尺寸
根据屏幕尺寸选择对应数字:
4.0 英寸屏幕的 iPhone,请选择 1;
4.7 英寸屏幕的 iPhone,请选择 2;
5.5 英寸屏幕的 iPhone,请选择 3;
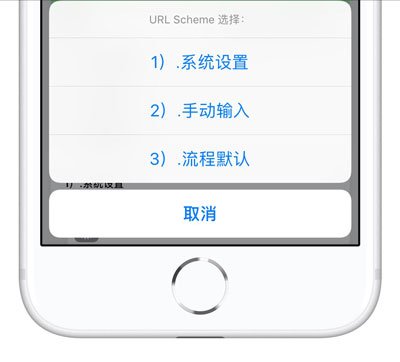
● 将空白图标添加至桌面
选择位置及屏幕尺寸后,将会提示跳转至 Safari 浏览器,轻触「好」,前往 Safari 浏览器,点击屏幕底部

,选择「添加到主屏幕」,点击「完成」;

● 反复操作
经过操作,屏幕第 1 行 第 1 列的位置就被完美空出,接下来反复操作生成不同位置的空白图标,就可以达到自由排列桌面图标的效果。

以上就是Q游网_游戏攻略站小编大飞为您带来的全部内容了。
以上就是小编为您带来的关于“iPhone自定义摆放桌面图标方法”的相关内容了,希望这篇文章能够帮助到大家。【答案仅供参考】
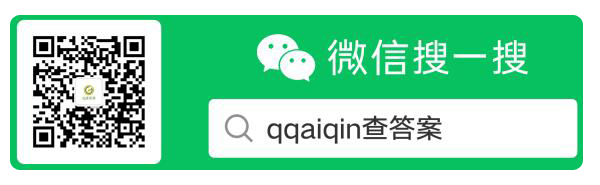
- .ios14充电提示音设置方法攻略
- .更新iOS14后应用无法使用照片了的解决办
- .iphone11 Pro Max发热严重掉电快怎么办?
- .iPad的电源适配器可以给iPhone手机充电吗
- .iPhone SE不支持这两个功能Haptic Touch
- .魅族16x面部识别 一直显示长时间未能录入
- .iPhone点击“隔空播放”会卡死解决办法?
- .新款iPhone SE支持夜景模式吗?
- .iPhone出现“无法验证电池是正品”是怎么
- .iPhone升级系统提示无法检查更新时的解决
- .iOS13.4Beta3兼容设备支持的机型介绍
- .ios13越狱后电池健康不显示解决办法
- .iPhone6和iPhone6plus卡顿掉帧解决办法
- .iOS设备进入DFU模式的方法
- .苹果商店误充后如何申请退款?
- .AirPods耳机盒绿灯一直闪烁是怎么回事?
- .登录APP Store时提示“检查账户信息”怎
- .iPhone经常会弹出提示“欢迎使用联通业务
- .iPhone备忘录的密码忘记怎么办?
- .iPhone充电时提示“可能不支持此配件”是
- .iPhone11快速打开二维码收付款的方法?
- .iPhone11将Wi-Fi密码分享给好友的方法?
- .iPhoneXS的面容ID添加两个人方法介绍?
- .分享关于iPhone的10条技巧小知识
- .iPhone来电无声解决办法?
- .iPhone拍照出现花屏?
- .iPadOS中键盘和手势的快捷操作介绍
- .iPhone出现无法连接App Store怎么办?
- .ios13更新了什么新功能,功能特性介绍!
- .iPhone忘记锁屏密码解决办法
- .清理iPhone手机内存方法?
- .Wi-Fi 6 是什么?
- .iPhone如何通过无线网连接 “隔空打印”
- .iOS 13即将推送到底值不值得升级!
- .iPhone出现“尚未备份”的提示,如何取消
- .iPhone微信信息总是提示两次取消方法?
- .不知道原密码的情况下修改Apple ID密码?
- .iPhone XR/XS Max 为什么不支持双电信卡
- .苹果iPhone手机掉了,被偷了,锁定手机方法
- .安卓手机里的数据转移至iPhone方法教程?