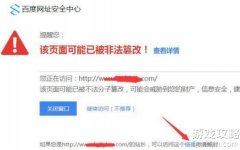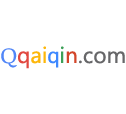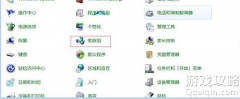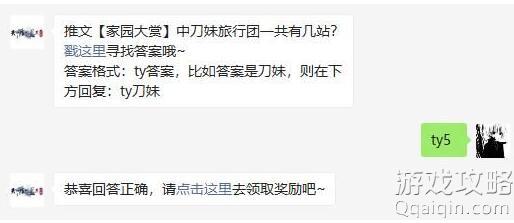Windows10内部预览版怎么升级到10240专业版?
内容摘要:
Windows10内部预览版怎么升级到10240专业版?今天小编的电脑收到升级windows 10 10240的升级提示,小编升级完成后,电脑右下角的水印没有了,同时显示系统是Windows 10 专业版,下面分享详细的升级教程,需要的朋友可以参考下
q游网www.qqaiqin.com查答案为你整理分享Windows10的相关内容如下,感兴趣的小伙伴一起来看看吧。
网上盛传 Windows 10 的正式版就在这几天确定。今天收到升级 10240 的升级提示,赶紧升级安装、与君分享。
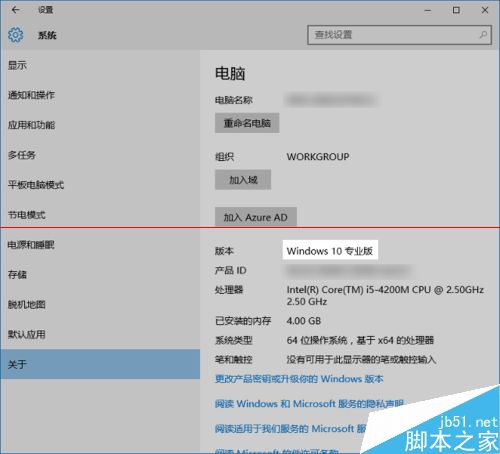
1、检查升级:开始-->设置-->更新和安全,可以看到有 “TH1 Professional 10240”的升级提示,点击“立即安装”。
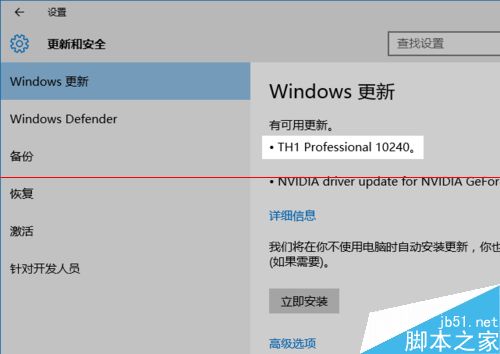
2、当出现“已经安排了重启”的提示时,点击立刻重新启动的按钮(需要滚动到窗口下方才能看到)。

3、重启之后还是进入旧的 10166版本,因为在正式安装之前,需要进行“配置 Windows 10 更新”的工作。配置更新完成之后,系统将自动进行重新启动。

4、这次重启终于进入了新版本的安装进程。整个进程分为“复制文件”、“安装功能和驱动程序”、“配置设置”三大阶段,在屏幕中间的圆圈,显示出当前的进度比例。系统将会多次自动重启。
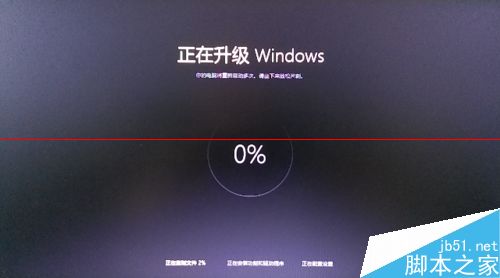
5、最后一次重启,出现了欢迎画面,因为是在旧的版本上升级的,所以原来的账号得以保留。在这里,单击“下一步”,进入设置进程。

6、首先看到的是最终用户协议。其实应该仔细看看的。我看到了关于“通用版本”的 Office 组件的法律声明,看来 Word、Excel、Powerpoint 进入了免费时代。
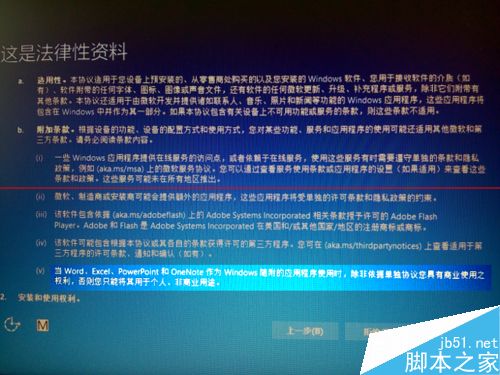
7、如果有可用的无线网络,点击它连接互联网,进入下一步骤。
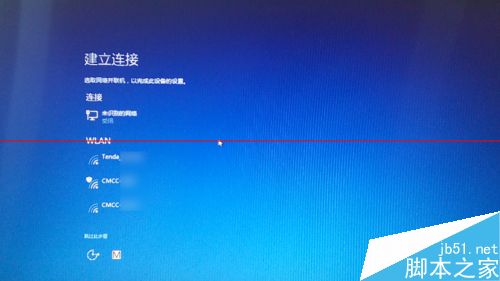
8、进入“快速上手”环节,对一些重要的事项进行设置,比如邮件、天气等应用使用定位服务等。底部还提供了详细信息、自定义设置的打开链接。当然也可以简单地“使用快速设置”(该按钮在屏幕右下角)。
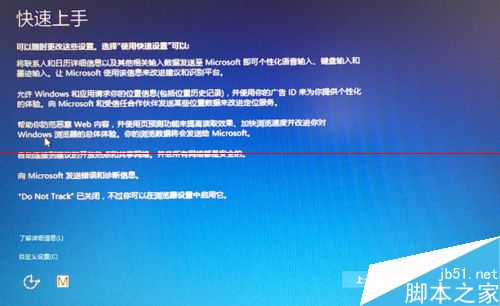
9、对 Windows 10 新增的“照片”、“Edge 浏览器”、“音乐”等应用的简介。
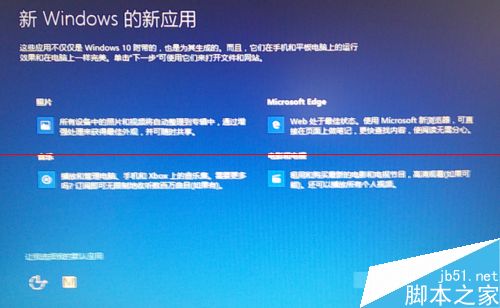
10、所有的安装、设置终于结束了,我们来到了登录界面。按任意键/单击鼠标/触摸屏幕,任何一个都可以进入选择用户和输入密码的环节。

11、“开始”-->“设置”-->“系统”-->“关于”,查看系统信息,已经是“Windows 10 专业版”。桌面上的 “Insider Preview”的水印字也没有了。
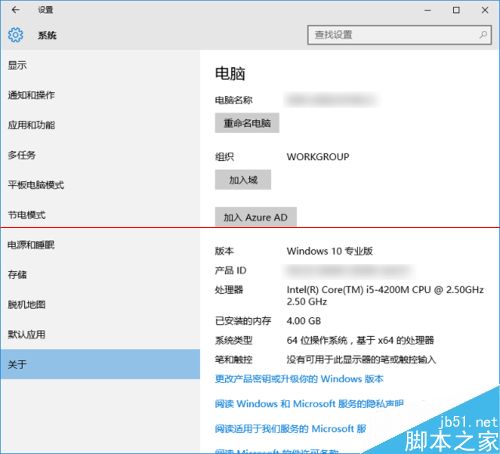
以上就是小编为您带来的关于“Windows10内部预览版怎么升级到10240专业版?”的相关内容了,希望这篇文章能够帮助到大家。【答案仅供参考】
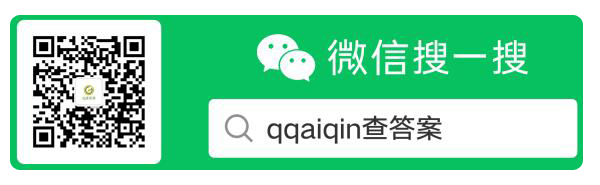
- .网站在百度出现安全中心提醒几个有效解决
- .常见的网络引擎蜘蛛都有哪些,搜索引擎蜘
- .Windows和Linux双系统安装超详细的方法
- .windows电脑win7系统如何创建网上邻居访
- .windows电脑系统如何禁止安装软件
- .windows系统提示"mmc无法创建管理单
- .抖音100多种炫技视频教程助你拿下高播放
- .Windows10系统查看无线网WIFI密码方法教
- .500多种特殊字体大全打包下载
- .Windows所有命令集及功能介绍
- .电脑提示windows无法连接到无线网络如何
- .怎么在电脑上删除地址栏记录
- .电脑提示本地连接未启用dhcp怎么解决_本
- .windows7系统如何关闭程序兼容助手服务方
- .windows7系统拨号连接怎么设置_win7系统
- .windows7系统怎么修改缓存文件位置
- .win7电脑远程桌面命令是什么?mstsc
- .windows7电脑提示tsfltmgr.sys文件错误解
- .windows7系统设置打印机共享无法保存打印
- .用电脑修复损坏的sd卡方法
- .win7系统连接话筒有回音解决方法
- .Win7局域网共享打印机要如设置_Win7局域
- .2.4G频段和5G频段是优缺点是什么?
- .5G速度到底有多快[图]
- .家里装两(2)个路由器怎么设置?
- .家里装两(2)个路由器怎么设置?
- .win10 16299.251修复更新了什么内容?
- .ipv4和ipv6哪个网速快_IPv4和IPv6区别一
- .电脑重装系统后无法开机怎么办_安装win10
- .win10系统u盘怎么安装_u盘安装win10系统
- .移动硬盘怎么分区_移动硬盘分区教程?
- .电脑看片蓝屏怎么办_电脑看视频蓝屏问题
- .错误代码0xd00000bb怎么办_win10开机报错
- .Win10输入法切换报错怎么办_Win10输入法
- .win10开机声音怎么设置_win10开机声音设
- .win10系统修复还原方法?
- .宽带猫怎么连两个路由器_宽带猫连多个路
- .window8在安装python3.0的时候报2203错误
- .visual studio 2017怎么编程?visual stud
- .502 bad gateway怎么解决?502 bad gatewa