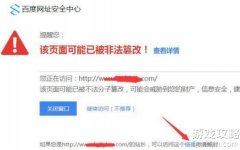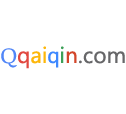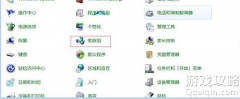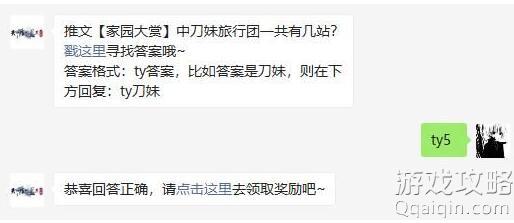win10如何更改分辨率?win10屏幕分辨率设置技巧 !
内容摘要:
本周7月29日,微软全新操作系统Windows 10将在全球190个国家和地区同步上线发布。但是,对习惯了Win7和Win8的用户来说,Win10的操作问题成了头等难题。那么win10如何更改分辨率?下面小编就为大家介绍win10屏幕分辨率设置技巧,一起来看看吧
q游网www.qqaiqin.com查答案为你整理分享win10分辨率的相关内容如下,感兴趣的小伙伴一起来看看吧。
微软已于7月29日正式发布了最新的Windows 10系统,免费升级政策堪称新系统的最大亮点。由于免费升级期限仅有一年,于是相当多的网友都选择在第一时间内通过微软官方或360等第三方渠道升级了Win10系统。由于分辨率会影响我们玩电脑的视觉效果,很多时候我们需要自己设置,那么新出的win10如何更改分辨率?下面小编就为大家介绍win10屏幕分辨率设置技巧,一起来看看吧!
方法一:
首先网友只需点击Windows10屏幕右下角的“通知中心图标”,点击弹出的界面中的“所有设置”。
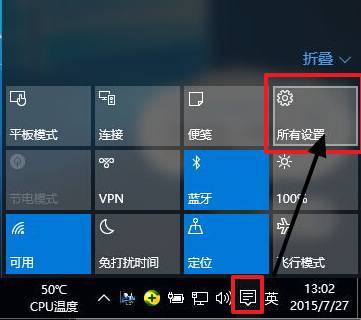
而后,系统会弹出设置菜单,找到图中的“系统”案件,点击并进入系统设置菜单。
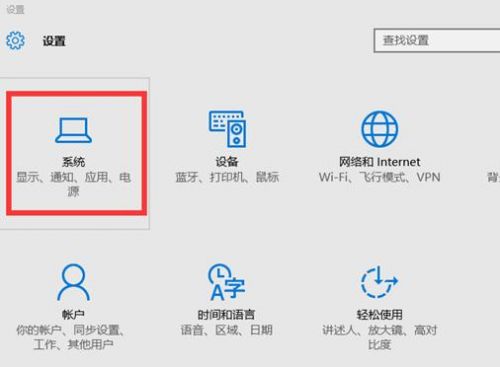
网友选择进入系统设置菜单后,在在右边下方可以找到“高级显示设置”。如下图:

专家提醒,如果在【高级显示设置】页面中,屏幕分辨率窗口是灰色的,那就说明当前电脑的显卡没有正确安装驱动程序。用户在使用360 驱动大师等软件更新更加匹配Windows 10操作系统的显卡驱动程序后,就能继续更改屏幕分辨率的操作。
点击“搞机显示设置”后,就能够看到“屏幕分辨率设置窗口了”。网友只需在相关窗口选择要调整的分辨率大小即可。
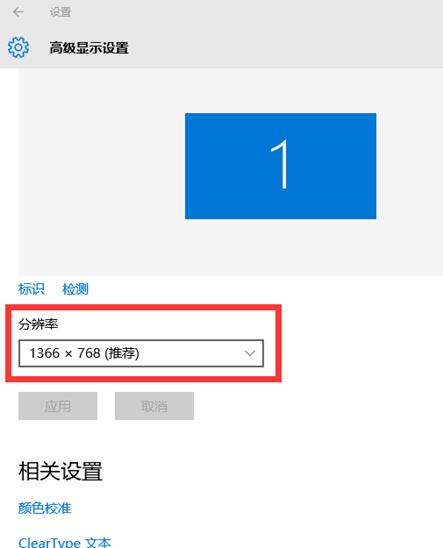
要注意的是,如果您看到的屏幕分辨率窗口是灰色的,而无法调整。这意味着您当前电脑的显卡没有正确安装驱动程序,用户可使用360驱动大师,来更新更加匹配Windows10操作系统的显卡驱动程序。
据了解,目前360是微软在国内唯一一个Windows10升级的安全合作伙伴,360向用户免费提供更简单、方便的免费升级Windows10服务。为让用户在升级Windows10后能享受到更安全的服务,360安全卫士、360驱动大师还会提供诸多修复工具,可帮助网友完美解决升级Windows 10过程中遇到的各类问题。
方法二:
1、我们在自己的win10桌面的空白处点击右键,选择屏幕分辨率。如图。

2、进入之后,我们分别对显示器,分辨率,方向进行设置,设置以后我们点击应用。
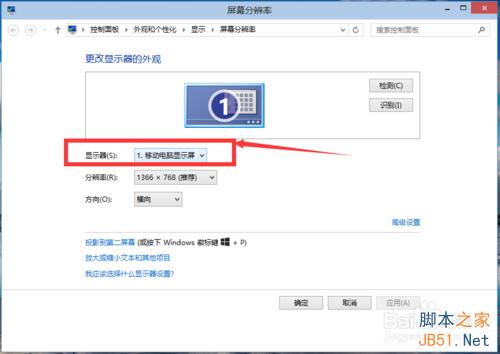
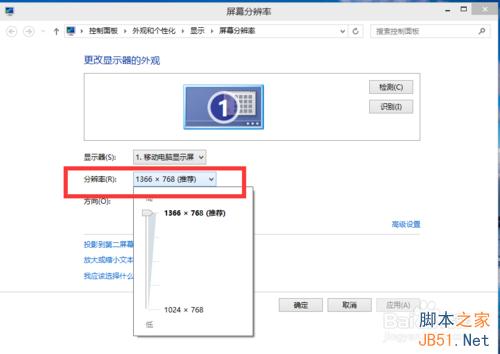
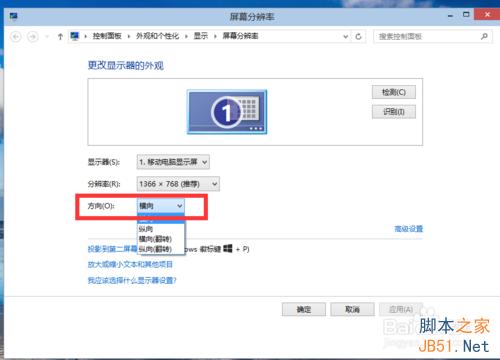
3、我们还可以选择“放大或缩小文本和其他项目”,来调整所有项目的大小。如图,当然我们首先要将自定义大小选项勾选上。
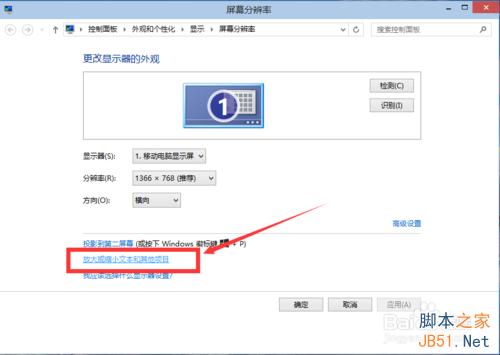
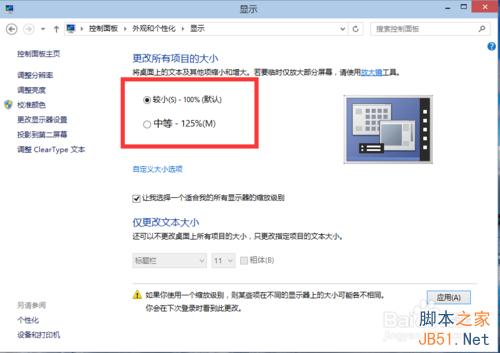
4、我们也可以在“仅更改文本大小”里面选择合适的栏目,然后调节其大小。
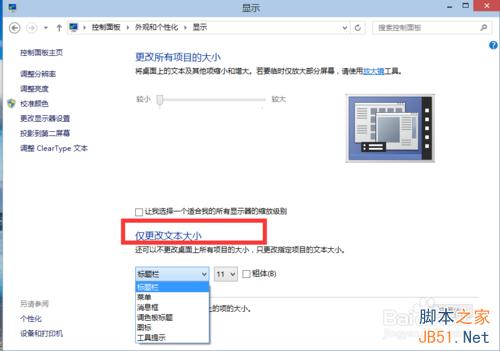
5、设置好以后,我们点击应用。
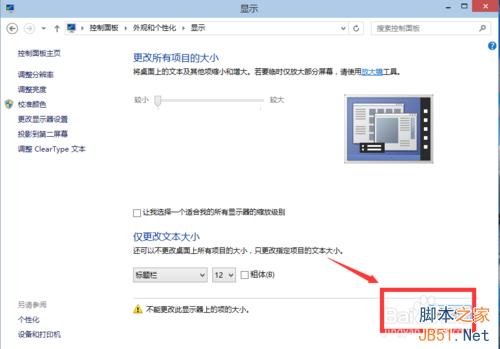
特别注意:以上内容是win10预览版的设置方式。
对于win7/win8升级win10后,不知道如何更改win10的分辨的朋友可以参考上面的两种文章,大家可以选择适合自己的方法来更改,希望能对大家有所帮助!
以上就是小编为您带来的关于“win10如何更改分辨率?win10屏幕分辨率设置技巧 !”的相关内容了,希望这篇文章能够帮助到大家。【答案仅供参考】
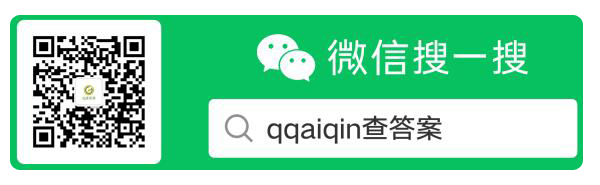
- .网站在百度出现安全中心提醒几个有效解决
- .常见的网络引擎蜘蛛都有哪些,搜索引擎蜘
- .Windows和Linux双系统安装超详细的方法
- .windows电脑win7系统如何创建网上邻居访
- .windows电脑系统如何禁止安装软件
- .windows系统提示"mmc无法创建管理单
- .抖音100多种炫技视频教程助你拿下高播放
- .Windows10系统查看无线网WIFI密码方法教
- .500多种特殊字体大全打包下载
- .Windows所有命令集及功能介绍
- .电脑提示windows无法连接到无线网络如何
- .怎么在电脑上删除地址栏记录
- .电脑提示本地连接未启用dhcp怎么解决_本
- .windows7系统如何关闭程序兼容助手服务方
- .windows7系统拨号连接怎么设置_win7系统
- .windows7系统怎么修改缓存文件位置
- .win7电脑远程桌面命令是什么?mstsc
- .windows7电脑提示tsfltmgr.sys文件错误解
- .windows7系统设置打印机共享无法保存打印
- .用电脑修复损坏的sd卡方法
- .win7系统连接话筒有回音解决方法
- .Win7局域网共享打印机要如设置_Win7局域
- .2.4G频段和5G频段是优缺点是什么?
- .5G速度到底有多快[图]
- .家里装两(2)个路由器怎么设置?
- .家里装两(2)个路由器怎么设置?
- .win10 16299.251修复更新了什么内容?
- .ipv4和ipv6哪个网速快_IPv4和IPv6区别一
- .电脑重装系统后无法开机怎么办_安装win10
- .win10系统u盘怎么安装_u盘安装win10系统
- .移动硬盘怎么分区_移动硬盘分区教程?
- .电脑看片蓝屏怎么办_电脑看视频蓝屏问题
- .错误代码0xd00000bb怎么办_win10开机报错
- .Win10输入法切换报错怎么办_Win10输入法
- .win10开机声音怎么设置_win10开机声音设
- .win10系统修复还原方法?
- .宽带猫怎么连两个路由器_宽带猫连多个路
- .window8在安装python3.0的时候报2203错误
- .visual studio 2017怎么编程?visual stud
- .502 bad gateway怎么解决?502 bad gatewa